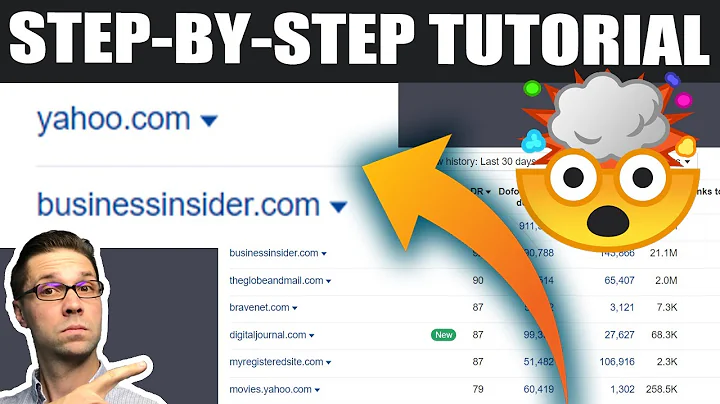Unlocking ServiceNow's Instance Configuration Secrets!
Table of Contents
- Introduction
- Understanding ServiceNow Reporting and Dashboard
- Creating Different Types of Reports
- Adding Reports to the Dashboard
- Configuring the Dashboard
- Instance Configuration in ServiceNow
- Introduction to ServiceNow Instances
- Different Types of ServiceNow Instances
- Understanding Baseline Implementation
- Configuring ServiceNow Instances
- Adding Company Branding to ServiceNow
- Adding Company Logo
- Modifying the Banner Text
- Customizing the My Company Section
- Changing Browser Tab Title
- Enabling Dark Theme in ServiceNow
- Issues with Dark Theme Implementation
- Conclusion
Article
Introduction
Welcome back to another tech video on our newly created technical series called ServiceNow. In the previous video, we explored the concept of ServiceNow reporting and dashboard, where we learned how to create different types of reports, add them to the dashboard, and configure various aspects of the dashboard. If You missed that video, you can find the link in the description or on your screen. Today, we will be diving into another important concept of ServiceNow, which is instance configuration. We will explore how to configure ServiceNow instances, including adding company branding, changing the browser tab title, and enabling the dark theme. So, let's get started!
Understanding ServiceNow Reporting and Dashboard
Before we Delve into instance configuration, let's quickly Recap what we learned about ServiceNow reporting and dashboard in the previous video.
Creating Different Types of Reports
In ServiceNow, you can Create various types of reports to analyze and Visualize your data. These reports can be Based on different tables, such as incidents, changes, or tasks. By selecting the appropriate fields and criteria, you can generate reports that provide valuable insights into your organization's data.
Adding Reports to the Dashboard
Once you have created your reports, you can add them to the dashboard for easy access and visibility. The dashboard allows you to arrange and display your reports in a customizable manner. You can create multiple dashboards and configure them according to your specific needs.
Configuring the Dashboard
ServiceNow provides flexible options for configuring your dashboard. You can customize the layout, add widgets, set preferences, and even share your dashboard with other users. By leveraging the power of the dashboard, you can create a personalized, data-driven view of your ServiceNow instance.
Instance Configuration in ServiceNow
Now that we have a good understanding of ServiceNow reporting and dashboard, let's move on to the main topic of this video: instance configuration. But first, let's clarify what an instance is in the Context of ServiceNow.
Introduction to ServiceNow Instances
In ServiceNow, an instance refers to a copy of the ServiceNow environment specifically set up for a customer. Each instance is separate and independent, allowing customers to customize and configure their own unique ServiceNow experience. Instances can be categorized into different types based on their purpose, such as production, non-production, or development instances.
Different Types of ServiceNow Instances
ServiceNow offers various types of instances to cater to different needs and requirements. Production instances are used for live environments, where users Interact with the system on a daily basis. Non-production instances, on the other HAND, are used for testing, development, or other non-live purposes. Development instances provide a sandbox-like environment for developers to experiment and create new functionalities.
Understanding Baseline Implementation
Before diving into instance configuration, it's important to understand the concept of baseline implementation. Baseline implementation refers to the set of pre-installed applications and configurations in a ServiceNow instance before any customization or modification has been done. It represents the raw product as provided by ServiceNow.
Configuring ServiceNow Instances
Now that we have a clear understanding of instances and baseline implementation, let's explore how we can configure our ServiceNow instances. Configuration involves customizing various aspects of the instance, such as adding company branding, modifying system properties, and enabling specific features.
Adding Company Branding to ServiceNow
One of the key aspects of instance configuration is adding company branding to your ServiceNow instance. This helps in personalizing the instance and creating a Cohesive experience for users. Here are some steps to follow to add your company branding:
Adding Company Logo
To add your company logo to the ServiceNow instance, you need to navigate to the "My Company" section under system properties. Here, you can upload your company logo and customize the banner image. This ensures that your logo is displayed across the instance, giving it a distinct identity.
Modifying the Banner Text
Along with the logo, you can also modify the banner text to reflect your company's name or tagline. This text is typically displayed alongside the logo and helps in further reinforcing your brand image. By customizing the banner text, you can create a more personalized and engaging user experience.
Customizing the My Company Section
The "My Company" section in ServiceNow allows you to define various details about your organization, such as the company name, contact information, and address. By updating these details, you can ensure that the instance reflects accurate and up-to-date information about your company.
Changing Browser Tab Title
In addition to company branding, you can also modify the browser tab title for your ServiceNow instance. This allows you to easily differentiate between different instances, such as development, production, or test instances. By changing the tab title, you can quickly identify the purpose of the instance and manage multiple instances more efficiently.
Enabling Dark Theme in ServiceNow
Dark mode or theme has gained popularity due to its aesthetic appeal and reduced eye strain. ServiceNow allows you to enable the dark theme for your users, enhancing their overall experience. To enable the dark theme, you need to modify the Relevant system property called "Glide UI Polaris - Start themes enabled" and set its value to true.
Issues with Dark Theme Implementation
While enabling the dark theme in ServiceNow can greatly enhance the user experience, it may not be fully supported in all areas of the platform. Certain sections, such as list pages or form pages, may not display the dark theme correctly due to compatibility issues. However, in a production environment or a real instance, these issues can be minimized or resolved through proper customization and configuration.
Conclusion
In this video, we explored the concept of instance configuration in ServiceNow. We learned about different types of ServiceNow instances, the significance of baseline implementation, and the process of configuring instances. Additionally, we discussed how to add company branding, change the browser tab title, and enable the dark theme in ServiceNow. By leveraging the power of instance configuration, you can personalize your ServiceNow experience and create a unified platform for your organization. Stay tuned for more videos on ServiceNow and other exciting tech topics!


 5.3K
5.3K
 18.88%
18.88%
 2
2


 90.8K
90.8K
 50.53%
50.53%
 4
4


 < 5K
< 5K
 1
1


 1M
1M
 44.54%
44.54%
 1
1


 < 5K
< 5K
 4
4
 WHY YOU SHOULD CHOOSE TOOLIFY
WHY YOU SHOULD CHOOSE TOOLIFY