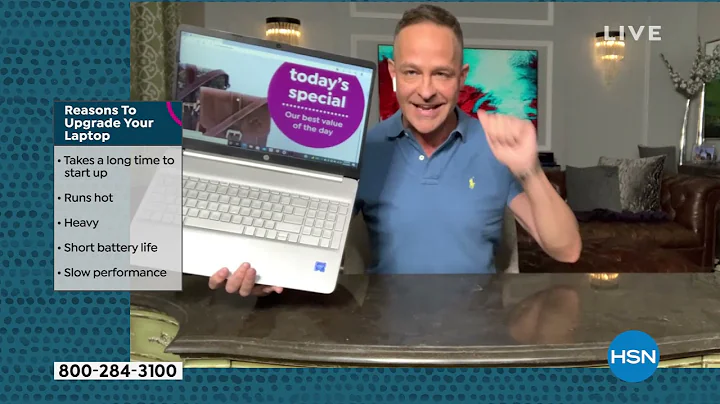Most people like


 5.3K
5.3K
 18.88%
18.88%
 2
2


 90.8K
90.8K
 50.53%
50.53%
 4
4


 < 5K
< 5K
 1
1


 1M
1M
 44.54%
44.54%
 1
1


 < 5K
< 5K
 4
4
- App rating
- 4.9
- AI Tools
- 100k+
- Trusted Users
- 5000+
 WHY YOU SHOULD CHOOSE TOOLIFY
WHY YOU SHOULD CHOOSE TOOLIFY
TOOLIFY is the best ai tool source.
- GPT-4 của OpenAI - Một Cuộc Cách Mạng Thực Sự!
- Cách sử dụng ChatGPT cho nghiên cứu từ khóa SEO
- Tạo 40 bài viết Instagram trong 1 giờ với công cụ trí tuệ nhân tạo | ChatGPT
- GPT4OMI: Mọi Người Đều Thán Phục | Tính Năng Mới Đáng Chú Ý!
- GPT-4o: Tất cả những gì bạn cần biết trong 10 phút
- Mô hình Chat GPT-40 chơi Geoguesser chuyên nghiệp
- Công nghệ Chat GPT: Tận dụng sáng tạo cho việc cấp bằng sáng chế
- GPT 4: Cuộc cách mạng trong trí tuệ nhân tạo
- Trí tuệ nhân tạo và tầm quan trọng của việc đọc và viết
- GPT-40 Omni: Cách mạng Trí tuệ Nhân tạo